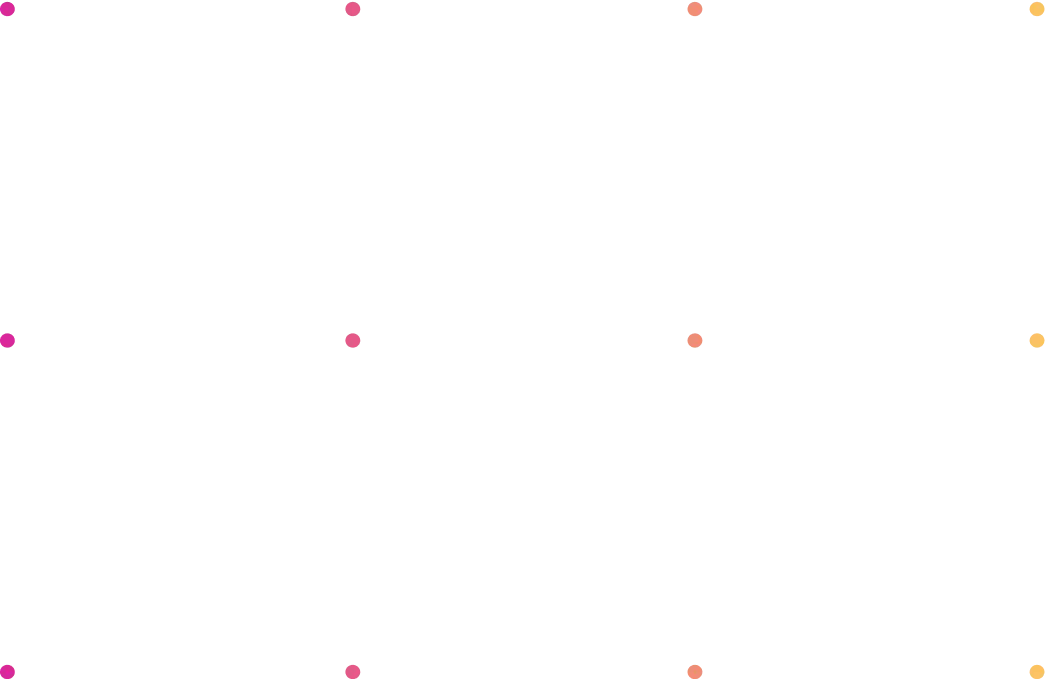Graphical User Interfaces, or GUIs, have revolutionized the way we interact with computers and electronic devices. Unlike text-based interfaces, GUIs use visual elements such as windows, icons, buttons, and menus to allow users to navigate and interact with their devices in a more user-friendly manner. This blog post will discuss their history, structural components, and types. Without further ado, let's get started!
What is a Graphical User Interface?
Graphical User Interfaces, or GUIs, are a type of user interface that allows users to interact with electronic devices or application software through graphical icons and visual indicators rather than text commands. They typically include buttons, menus, windows, sliders, and icons, making it easier for users to navigate and perform tasks. Nonetheless, they have evolved to include more advanced features such as touchscreens, voice recognition, and gesture controls, making User Interaction even more accessible and intuitive.
GUI icons represent programming functions, and users can interact with them by moving the mouse over an icon or menu using the mouse to control a pointer. Once they find the icon they need, they can click on it to carry out a task.
To understand how this process works, think of it like a diagram where the user controls an input device. The device's inputs are displayed on a monitor, and the inputted commands can execute specific tasks, which are visible on the output device. For example, when a user opens a program such as a text processor, menus are displayed that enable easy interaction. These menus can be used to open, save, and print documents. Users can navigate through these menus using the mouse and perform actions from them.
Graphical User Interfaces (GUIs) Evolution
Before Graphical User Interfaces, users interacted with their personal computers using Command-Line Interfaces (CLI), also known as Text-Based Interfaces (TUI) or Character User Interfaces (CUI). In Command-line or Text-based applications, users had to write commands on their keyboards within an editable text field to execute different actions on the electronic device.
These types of UIs were useful for those with knowledge of programming languages, such as programmers, advanced users, and IT professionals, being a bit complex for the average user. Command-line Interface or simple Text-Based Interfaces were interfaces with high levels of complexity, considering that users had to memorize the commands and write them correctly every time, which was something that would not be attractive or efficient for a mass market.
After that, in 1981, Xerox launched its first GUI consolidated within a consumer product, Xerox Star. This experimental workstation owes a lot to a prestigious predecessor, Xerox Palo Alto, formerly Xerox PARC. In other words, Xerox Star was a more updated and improved version of a workstation compared to its predecessor.
Undoubtedly, GUIs are now the default choice for practically all commercial digital products, ranging from computers and mobile devices to televisions, and gaming consoles.
How Does Graphical User Interfaces Work?
A well-designed GUI should also be highly customizable, meaning that users can use hardware devices, such as mouse and keyboard, including keyboard shortcuts, to alter the system's menus, thus allowing them to create icons and menus that best suit their needs. In some cases, GUI graphics relate to real-world objects to represent their purpose and help users comprehend the available application functions. Considering basic examples, a folder icon can represent a file or directories, and a trash can be a trash icon. These icons start from a logical sense at a visual level, regardless of whether they are larger icons or smaller sizes.
Users can interact with the icon in many ways. Within a common context, users can click and scroll through screens, regardless of whether it is a mobile or a desktop computer. All popular GUI systems and multiple software applications allow interaction using keyword commands and key accessibility features, and others accept voice commands. In a few words, when a user interacts with a GUI, it generally responds with a signal like color, size, or another effect that occurs and changes in the clicked element. Then, the system executes the requested action.
Graphical User Interfaces Elements
Graphical User Interfaces use different graphical elements to show their information. Each element must have a clear and intuitive design that communicates what it does and how the user interacts. For example, almost anyone that has interacted with a software knows that a hamburger icon is a menu item, when clicked it displays an option menu.
When creating well-designed elements, they act like visual indicators and guidelines systems that contribute to the overall design of the interface. All the necessary Graphical User Interface design elements within a GUI are here.
1. GUI Input Controls
● Buttons are circular shapes that allow users to perform actions quickly and easily. There are different types of buttons, including radio buttons, which let users select only one option from a group, and label buttons, which contain text.
● Checkboxes are square boxes that contain one or more options. When a user selects a checkbox, all the corresponding options are also selected. They are often used to acknowledge a statement or choose items on a shopping list.
● Date Pickers allow users to select a specific date and time. The format of the date picker can be customized to make it easier for users to choose the right date and time.
● Dropdown Lists are a compact way to present a list of options. Users can select only one option at a time, so it's important to provide clear instructions to help them choose.
● List Boxes are similar to dropdown lists, allowing users to select multiple options from a list. This list is useful when there are many options and users must choose more than one.
● Toggle Buttons change a specific setting, such as turning Wi-Fi or Bluetooth on or off. Users can only select one option at a time, similar to a question with two possible answers.
2. GUI Navigational Components
● Breadcrumbs show which pages you've been to and provide a visual map for easy navigation.
● Icons represent different things in a UI, such as applications, folders, or files. They help users navigate and make opening documents and running programs easy.
● Image Carousel is a collection of images that you can scroll through and select the one you want to view. It often shows small pictures you can click on to see a larger version.
● Search Fields are boxes where you can enter a keyword or phrase to search for something. It's a common element in any UI and helps you quickly find what you're looking for.
● Sliders are bars with a tick that moves across them. They're often used to change settings like volume or brightness by dragging a handle along the bar.
● Tags help you find specific content within a category. You can add your tags to make it easier to find things later.
● Tabs are little boxes that show the name and icon of a specific window. They're often used in web browsers to show different pages you have open.
3. GUI Informational Components
● Message Boxes are little boxes that contain data, including things like policy or disclaimer. These boxes require that users take action before proceeding.
● Notifications indicate emergency warnings, error messages, or task completion.
● Pop-up Windows requires users to interact with it before they return to the system. They often include advertisements but can also display other user events, like problems, notifications, and signup forms.
● Progress Bars show the user a series of steps in a specific process. Generally, this element is not clickable. For example, a progress bar might show your pharmacy order's status in the order, receipt, and delivery process.
4. GUIs Interaction Elements
● Cursors indicate where the system will accept the next input. In the same way, a cursor can be a pointer that follows the movements of a pointing device, such as a mouse, or a text cursor.
● Selections encompass a list with many items to which users will apply an operation. In this case, the user will select a fraction of the text to cut, copy, and paste operations.
● Handles indicate a drag-and-drop operation. It refers to when the user places the mouse pointer on the handle to begin the drag process; its form changes to an icon representing the drag function.
You can learn more about UI Design and design patterns to create a good User Interface. Also, to build attractive interfaces, you can read UI Design Steps.
Types of Graphical User Interfaces
Desktop GUIs refer to the GUIs designed for desktop computers, which include several structures for keyboard-based environments, desktop metaphors, or desktop environments, like application windows, icons, menus, and toolbars. Users can manipulate these items using two main hardware devices, specifically mouse and keyboard. On the other hand, Web GUIs are used for websites and web applications and use programming languages and other programming technologies like HTML, CSS, and JavaScript for their creation.
Users can access these GUIs through a web browser. As the name suggests, mobile GUIs are designed for mobile devices such as smartphones and tablets. These GUIs consider multiple factors like touch interaction, small screen size, etc., and maintain a build process supported by mobile-specific development frameworks. Touch screen GUIs refer to interfaces created for touch input, including smartphones, tablets, and touch-enabled laptops. Generally, these interfaces feature larger and touch-friendly elements.
Finally, VR and AR GUIs are used in VR and AR environments, allowing 3D Graphics interaction and requiring new design considerations for these environments' immersive, spatial nature.
Conclusion
In conclusion, Graphical Interfaces have transformed how we interact with technology by providing visually appealing and user-friendly interfaces that make it easier for users to navigate and perform tasks on their devices. As technology advances, GUIs will likely continue to evolve and improve, offering even more innovative ways for users to engage with their devices.
Whether you're using a desktop computer, smartphone, or tablet, GUIs are crucial in enhancing the User Experience and making technology more accessible to users of all levels of expertise. As we continue to rely on application programs and software for our daily tasks and activities, understanding how GUIs work and how to navigate them effectively is essential for guaranteeing successful products!